Recover administrator@vsphere.local password on a Windows server:
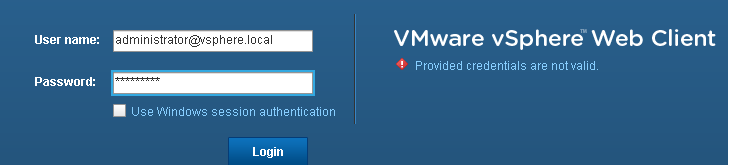
1. Log in to the server where the vCenter Single Sign-On is installed.
2. Open an elevated command prompt.
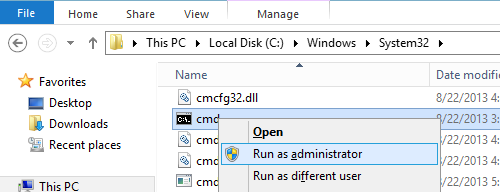
3. Navigate to the vmdird directory with this command:
c:\>cd Program Files\VMware\Infrastructure\VMware\CIS\vmdird
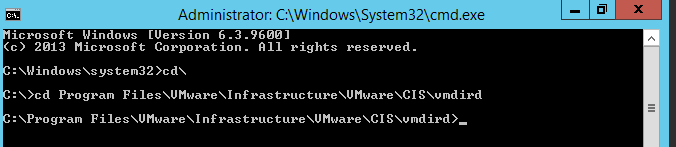
4. Open the vdcadmintool service tool with this command:
c:\Program Files\VMware\Infrastructure\VMware\CIS\vmdird>vdcadmintool.exe. The following console loads:
===============================
Please select:
0. exit
1. Test LDAP connectivity
2. Force start replication cycle
3. Reset account password
4. Set log level and mask
5. Set vmdir state
===============================
Press 3 to enter the Reset account password option.
Press 0 to exit the menu
When prompted for the Account DN, enter:cn=Administrator,cn=users,dc=vSphere,dc=localA new password is now generated.
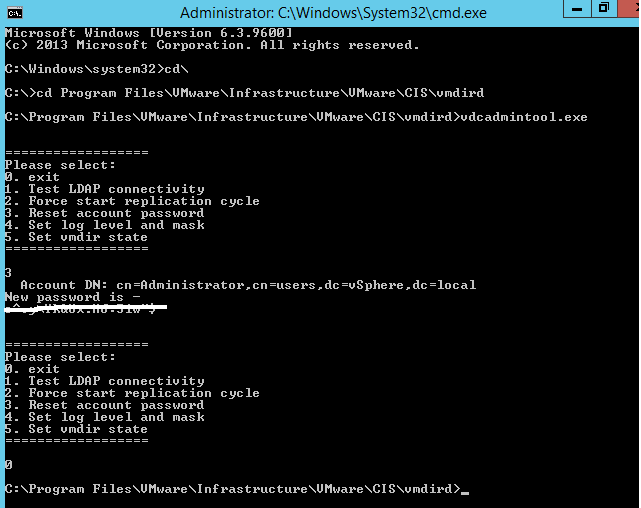
5. Use the newly generated password to log in to the administrator@vSphere.local account.
Note: If the generated password contains an exclamation mark (!), perform the regeneration process a second time.
6. After the password is regenerated, log in to the vSphere Web Client
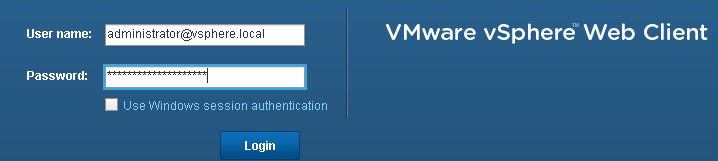
7. Change the password to be compliant with VMware’s list
– Password must contain 5 to 20 characters
– No more than 3 adjacent characters can be identical
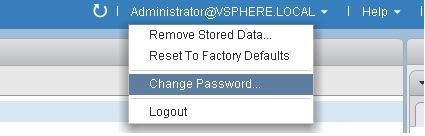
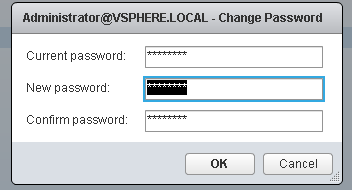
Recover administrator@vsphere.local password on a vCenter Server Appliance
1. Connect to the vCenter Server Appliance via SSH.
2. Open the vdcadmintool service tool with this command:
#/usr/lib/vmware-vmdir/bin/vdcadmintool
The following console loads:
================================
Please select:
0. exit
1. Test LDAP connectivity
2. Force start replication cycle
3. Reset account password
4. Set log level and mask
5. Set vmdir state
===============================
Press 3 to enter the Reset account password option.
When prompted for the Account DN, enter:cn=Administrator,cn=users,dc=vSphere,dc=localA new password is now generated.
3. Use the newly generated password to log in to the administrator@vSphere.local account.
Note: If the generated password contains an exclamation mark (!), perform the regeneration process a second time.
4. After the password is regenerated, log in to the vSphere Web Client
5. Change the password to be compliant with VMware’s list